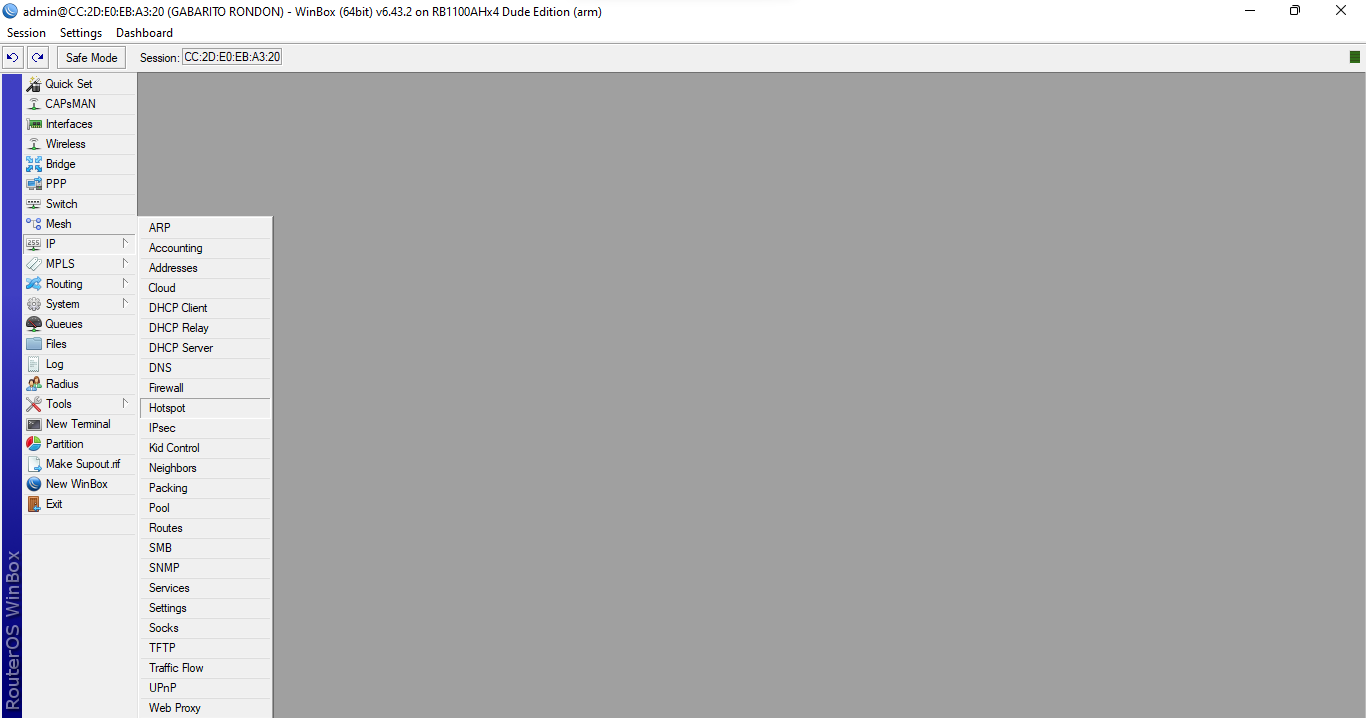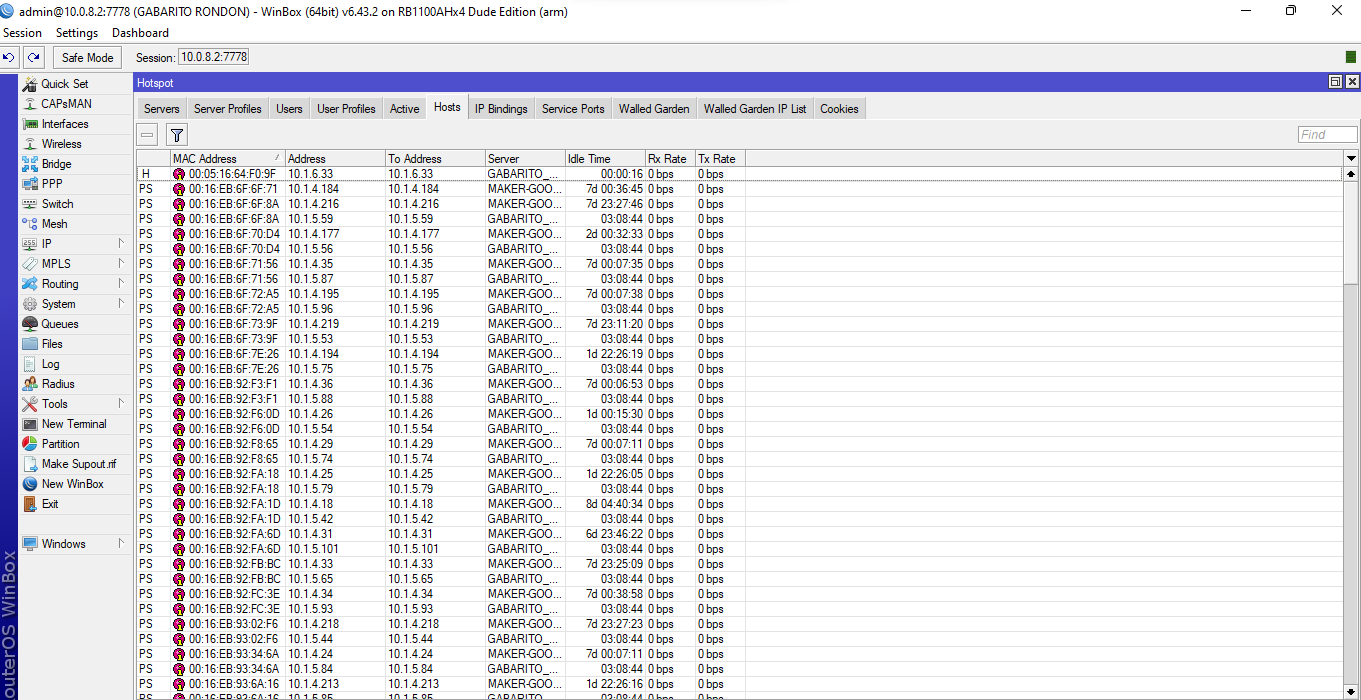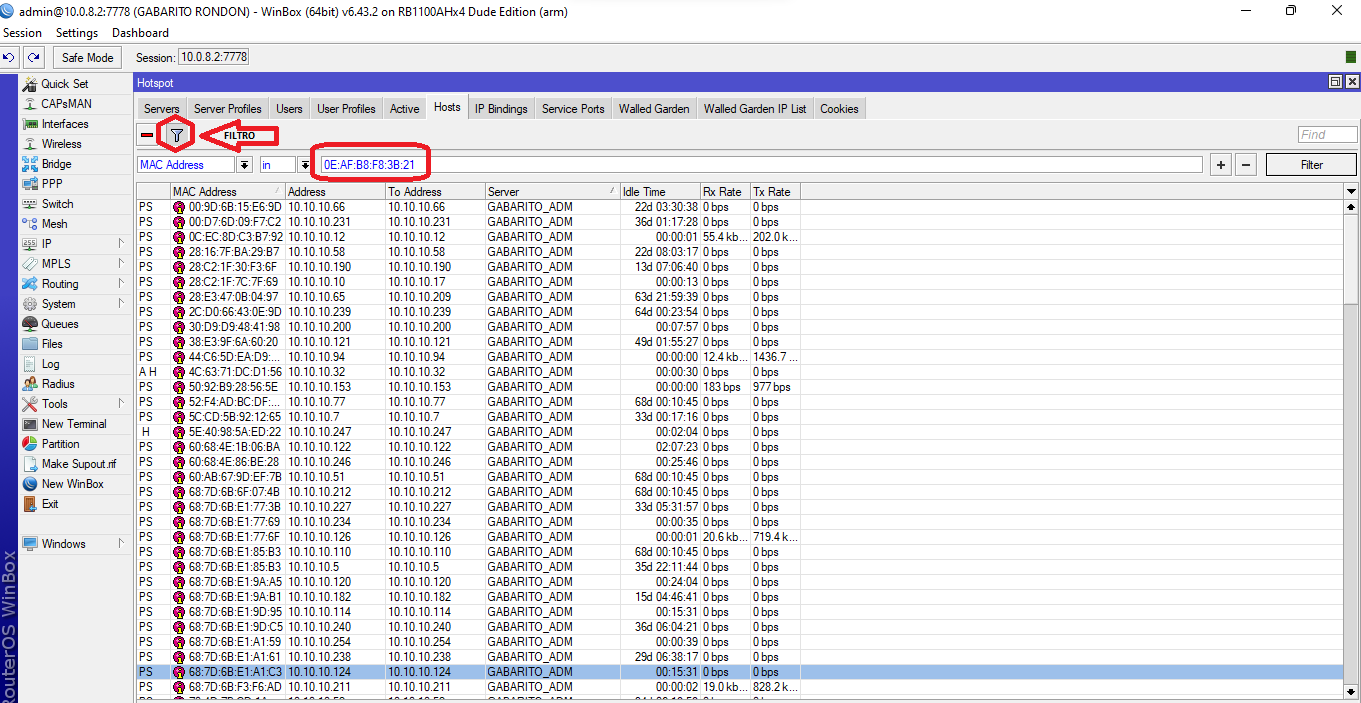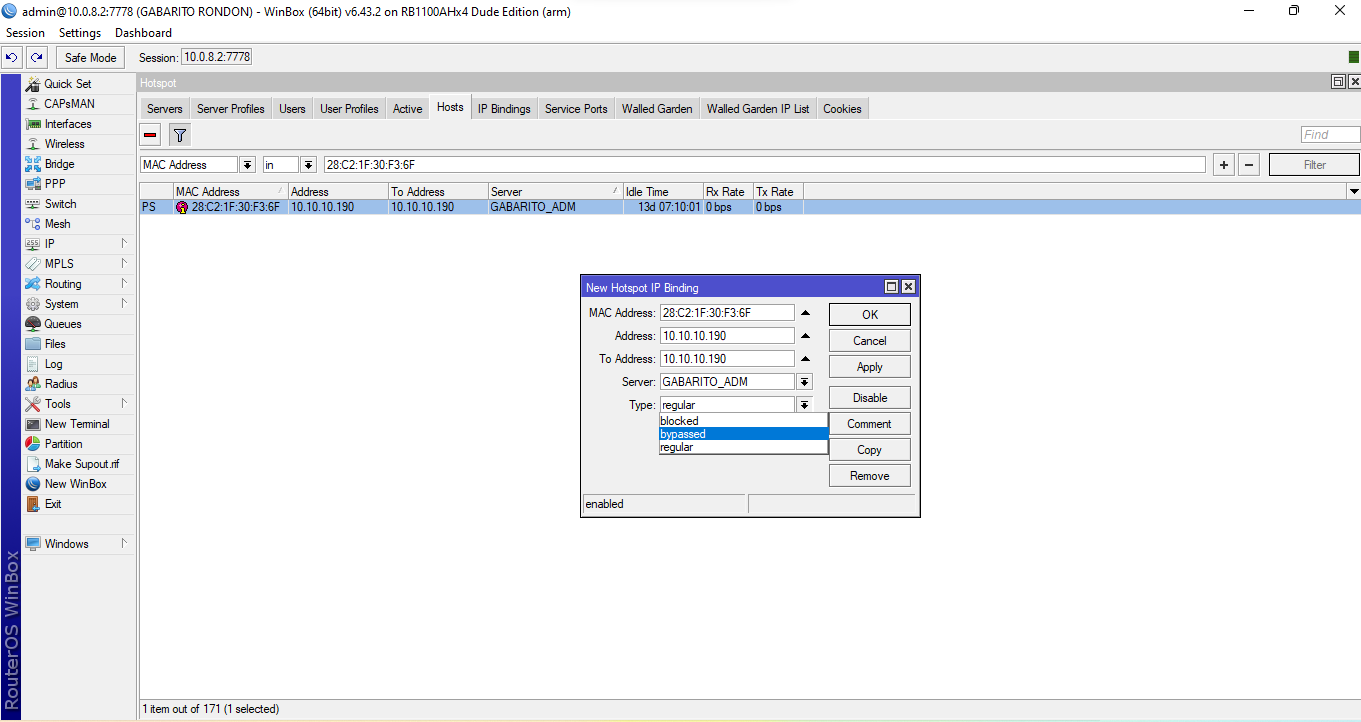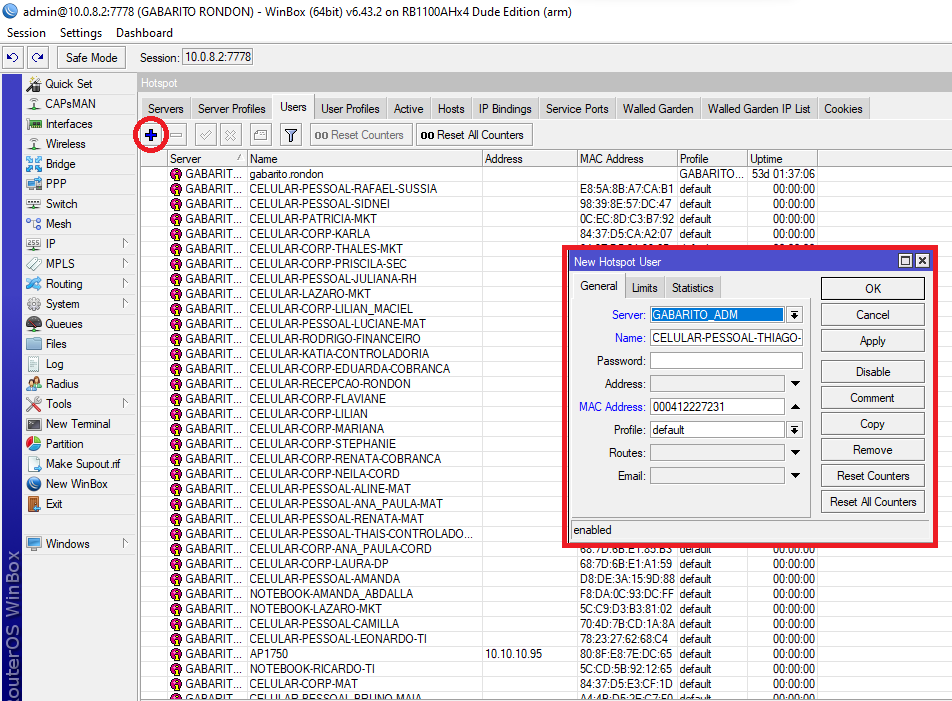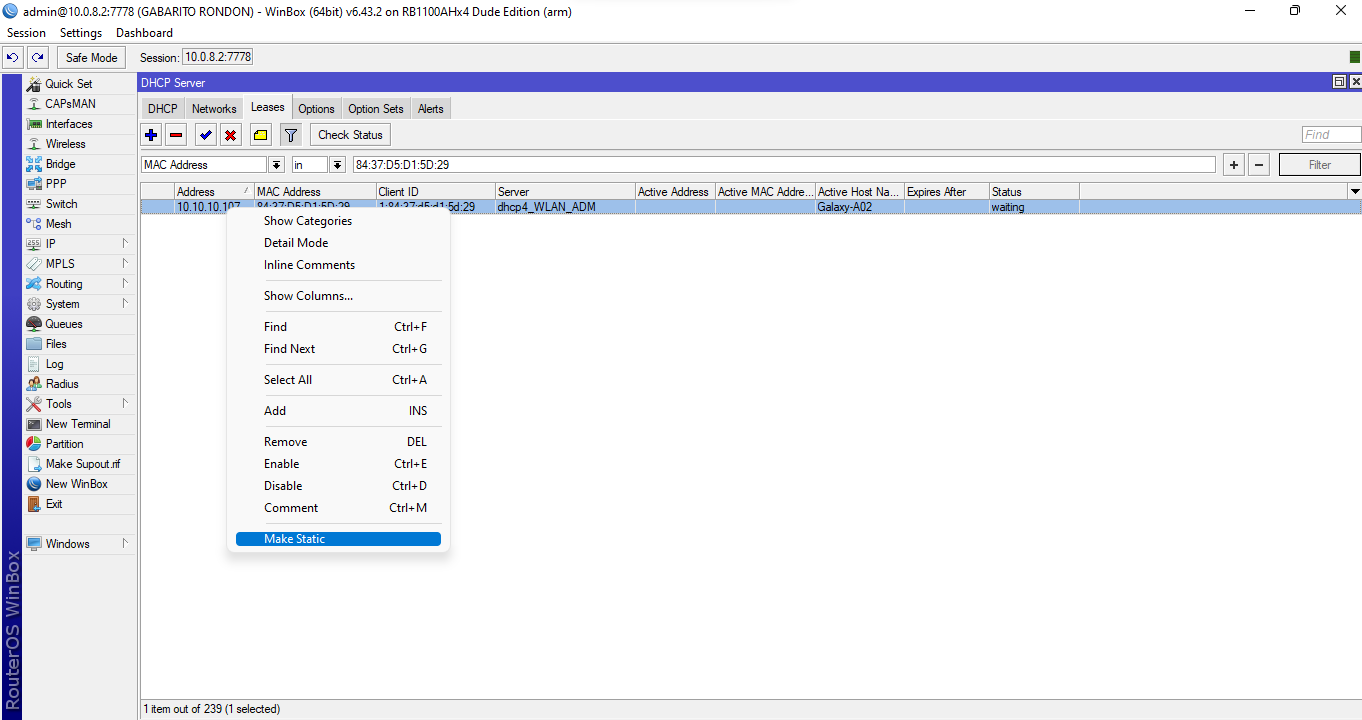Como liberar internet pelo Mikrotik: mudanças entre as edições
m (Protegido "Como liberar internet pelo Mikrotik" ([Editar=Permitir apenas administradores] (indefinidamente) [Mover=Permitir apenas administradores] (indefinidamente))) |
Sem resumo de edição |
||
| (11 revisões intermediárias pelo mesmo usuário não estão sendo mostradas) | |||
| Linha 1: | Linha 1: | ||
[[Category:Tecnologia]] | [[Category:Tecnologia]] | ||
<big>Para fazer a liberação de acesso a internet para Colaboradores e Alunos é necessário realizar o cadastro do MAC do dispositivo no sistema mikrotik, aqui vamos ver o passo a passo para realizar o procedimento, lembrando que para dispositivos moveis é necessário configurar o dispositivo para usar sempre o MAC do dispositivo ao invés de MAC aleatório. | |||
[[Como alterar o endereço MAC em dispositivos Android]] | |||
[[Como alterar o endereço MAC em dispositivos IOS]]</big> | |||
<big>Depois de logado no sistema mikrotik, no meu do lado esquerdo vá em IP -> Hotspot -> Hosts, conecte o dispositivo na rede wifi desejada e o mesmo aparecerá nesta tela.</big> | |||
[[Arquivo:Ip hotspot.png|centro]] | |||
[[Arquivo:Ip-hostpo-hosts.png|centro]] | |||
<big>Você pode buscar pelo MAC desejado para facilitar o procedimento, basta usar o filtro de busca como mostra na figura abaixo.</big> | |||
[[Arquivo:Hosts-filtro.png|centro]] | |||
<big>Depois de encontrado o MAC desejado, dê um duplo clique sobre o MAC, na janela que se abre vá na opção '''type''' e selecione '''bypassed''' como mostra na figura abaixo.</big> | |||
[[Arquivo:Hosts-makebiding.png|centro]] | |||
<big>Agora vá na aba '''users''' para cadastrarmos o usuário para que tenhamos um controle de quem está acessando, clique no sinal '''+''' para adicionarmos o usuário, na janela que se abre preencha os campos conforme mostra a figura..</big> | |||
<big>'''Server:''' Servidor onde o usuário poderá ter acesso | |||
'''Name:''' Preencha esse campo conforme o modelo DISPOSITIVO-PESSOAL/CORP-NOME-SETOR, se for aluno DISPISITIVO-NOME-RA-SERIE | |||
'''MAC Address:''' Colocamos aqui o mac do dispositivo</big> | |||
[[Arquivo:Cad-users.png|centro]] | |||
<big>Agora vamos para o ultimo passo, vamos vincular o MAC do dispositivo ao endereço ip atribuído automaticamente pelo DHCP SERVER, vá em IP -> DHCP Server - > na aba Leases, e procure pelo MAC desejado.</big> | |||
[[Arquivo:Make static.png|centro]] | |||
<big>Depois de achar o MAC, clique com o botão direito do mouse sobre ele e depois clique em Make Static, assim sempre que o dispositivo se conectar a essa rede wifi ele sempre irá pegar esse mesmo ip.</big> | |||
Edição atual tal como às 15h36min de 25 de abril de 2022
Para fazer a liberação de acesso a internet para Colaboradores e Alunos é necessário realizar o cadastro do MAC do dispositivo no sistema mikrotik, aqui vamos ver o passo a passo para realizar o procedimento, lembrando que para dispositivos moveis é necessário configurar o dispositivo para usar sempre o MAC do dispositivo ao invés de MAC aleatório.
Como alterar o endereço MAC em dispositivos Android
Como alterar o endereço MAC em dispositivos IOS
Depois de logado no sistema mikrotik, no meu do lado esquerdo vá em IP -> Hotspot -> Hosts, conecte o dispositivo na rede wifi desejada e o mesmo aparecerá nesta tela.
Você pode buscar pelo MAC desejado para facilitar o procedimento, basta usar o filtro de busca como mostra na figura abaixo.
Depois de encontrado o MAC desejado, dê um duplo clique sobre o MAC, na janela que se abre vá na opção type e selecione bypassed como mostra na figura abaixo.
Agora vá na aba users para cadastrarmos o usuário para que tenhamos um controle de quem está acessando, clique no sinal + para adicionarmos o usuário, na janela que se abre preencha os campos conforme mostra a figura..
Server: Servidor onde o usuário poderá ter acesso
Name: Preencha esse campo conforme o modelo DISPOSITIVO-PESSOAL/CORP-NOME-SETOR, se for aluno DISPISITIVO-NOME-RA-SERIE
MAC Address: Colocamos aqui o mac do dispositivo
Agora vamos para o ultimo passo, vamos vincular o MAC do dispositivo ao endereço ip atribuído automaticamente pelo DHCP SERVER, vá em IP -> DHCP Server - > na aba Leases, e procure pelo MAC desejado.
Depois de achar o MAC, clique com o botão direito do mouse sobre ele e depois clique em Make Static, assim sempre que o dispositivo se conectar a essa rede wifi ele sempre irá pegar esse mesmo ip.