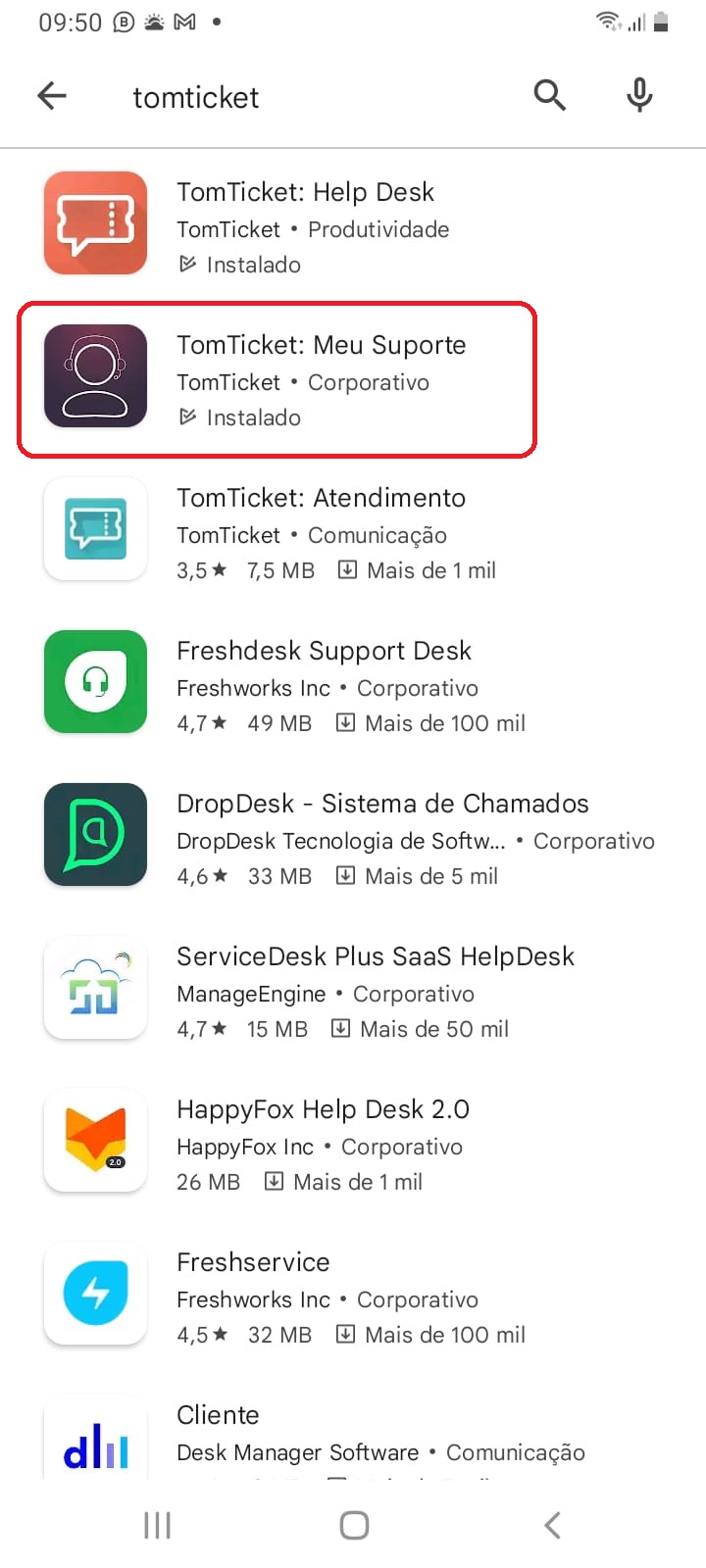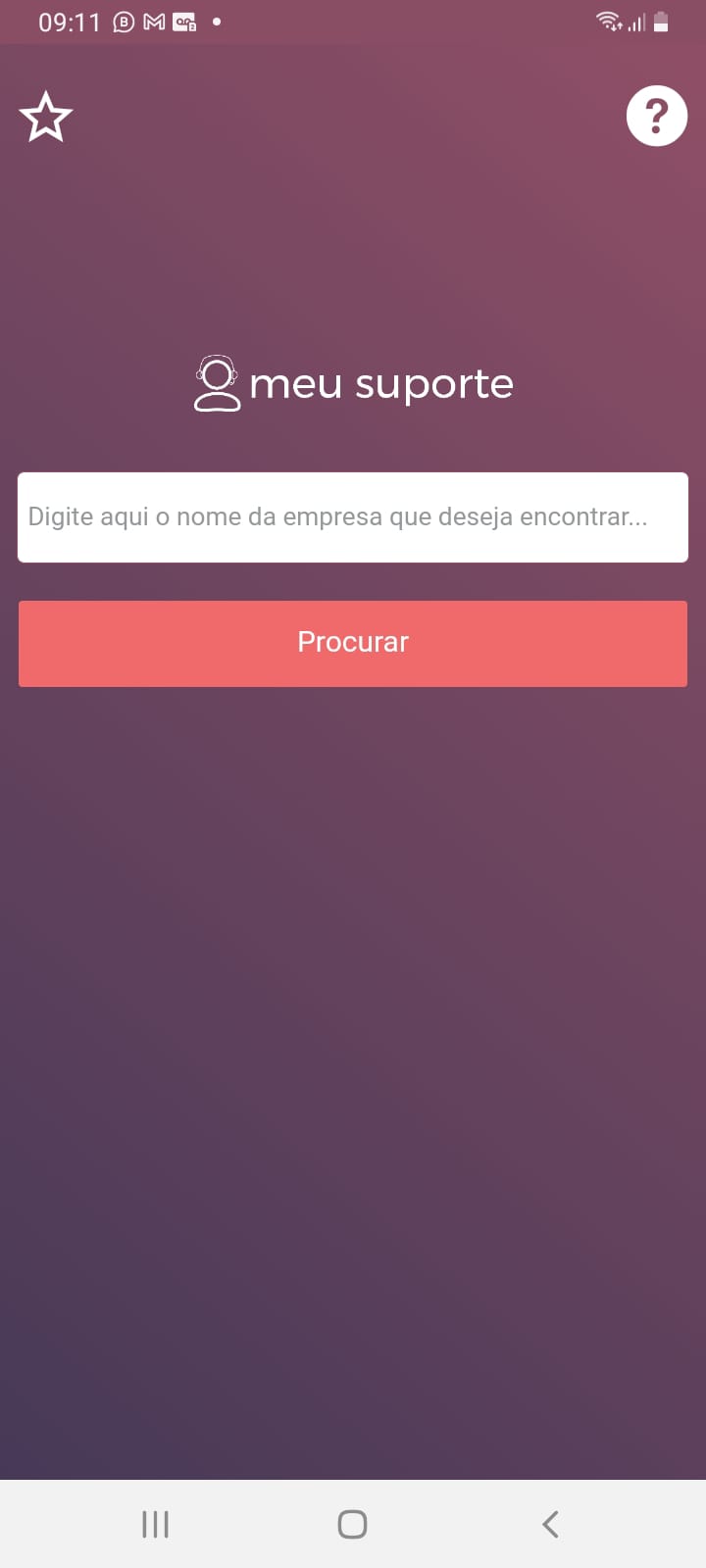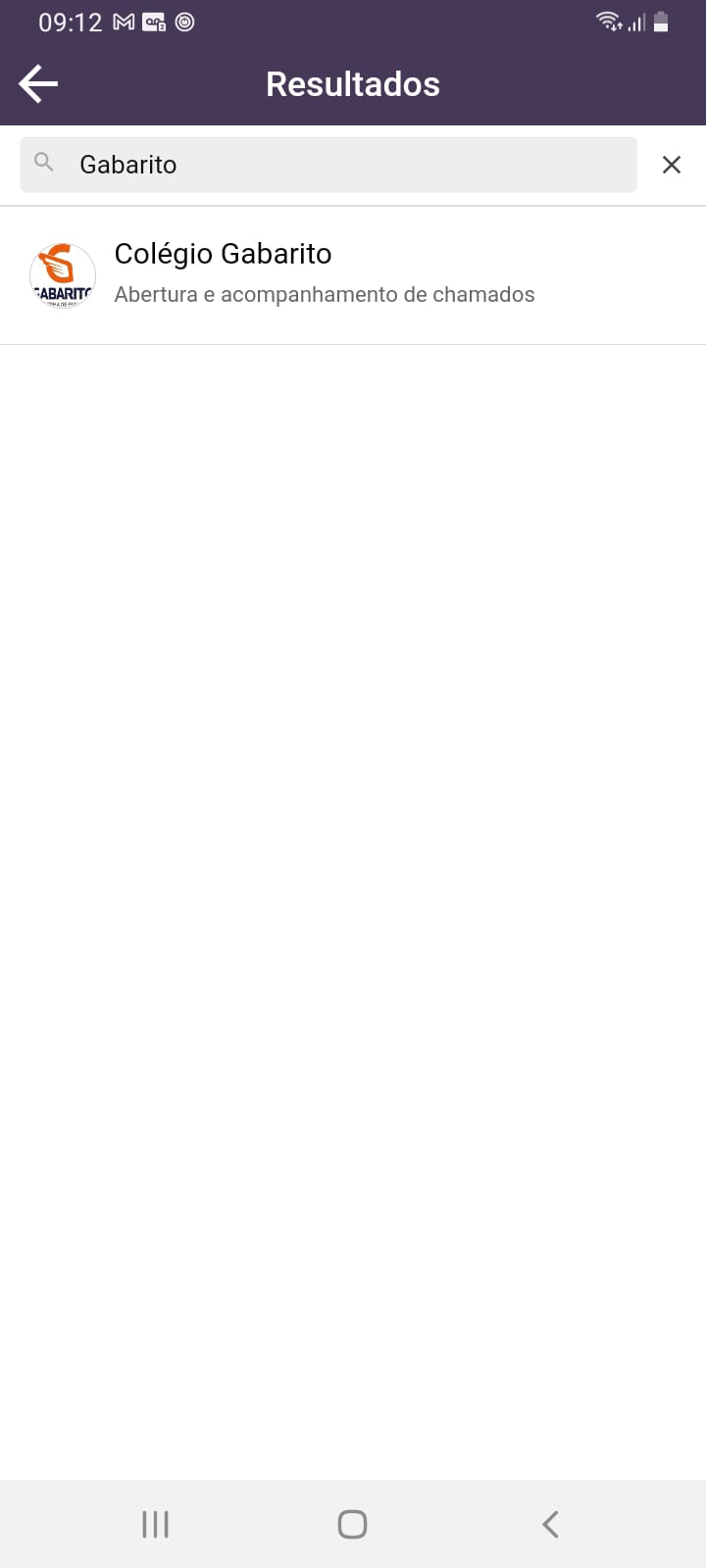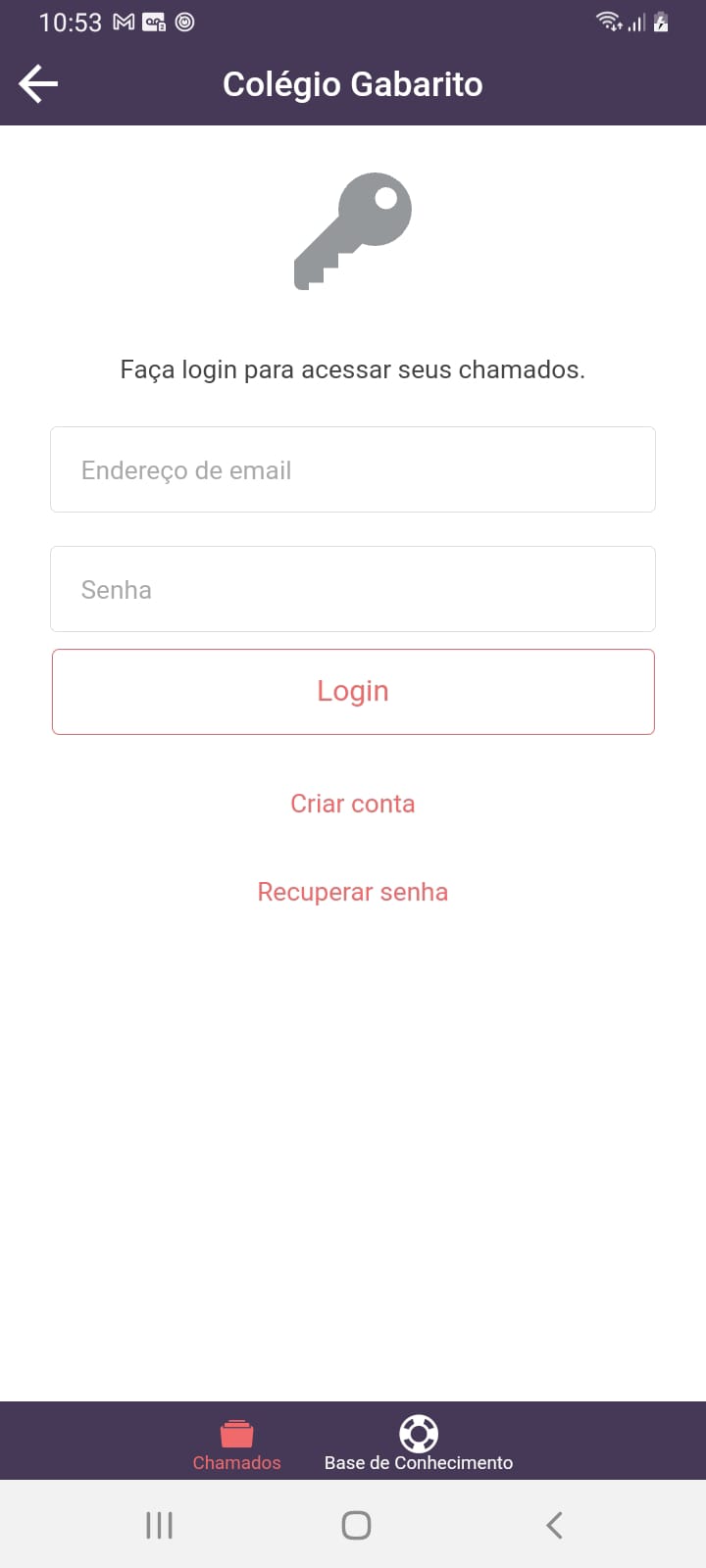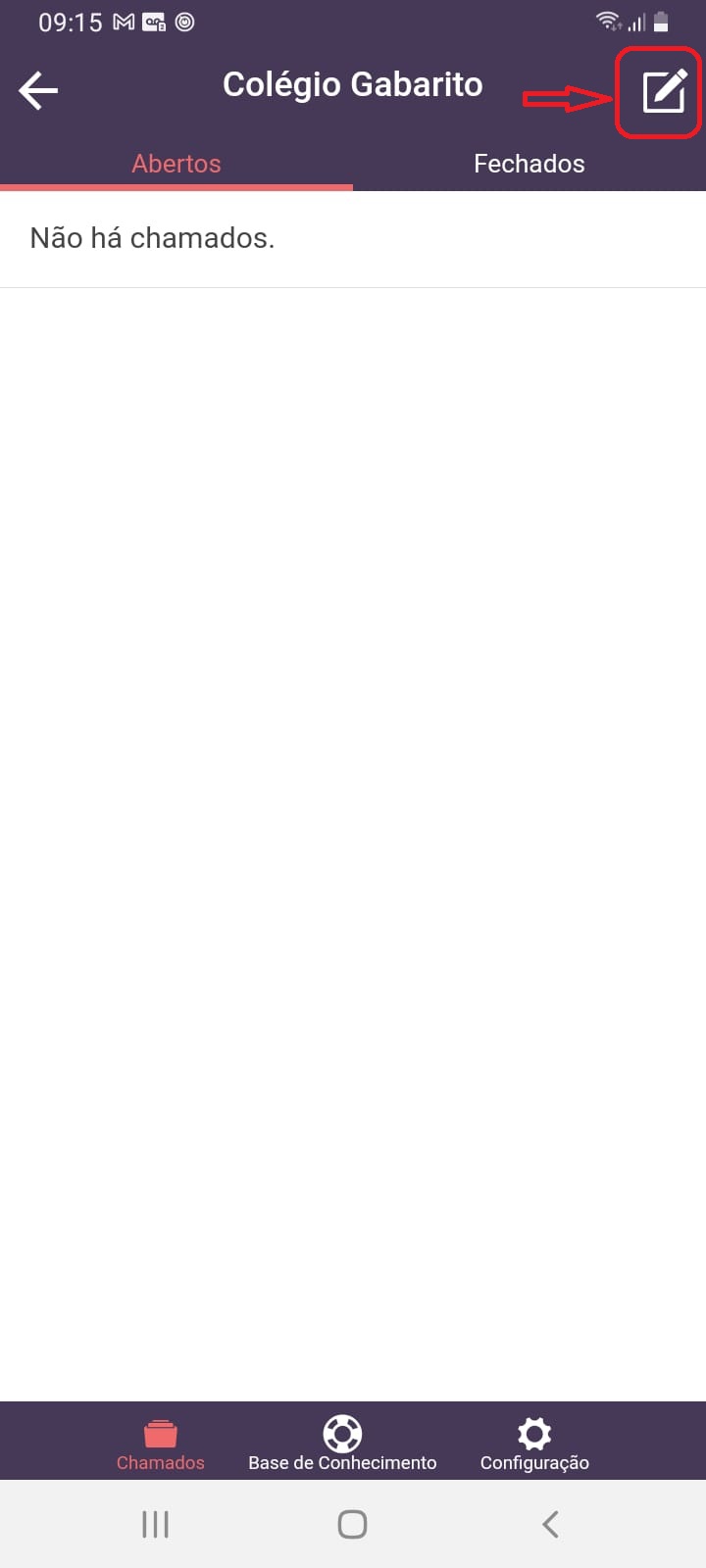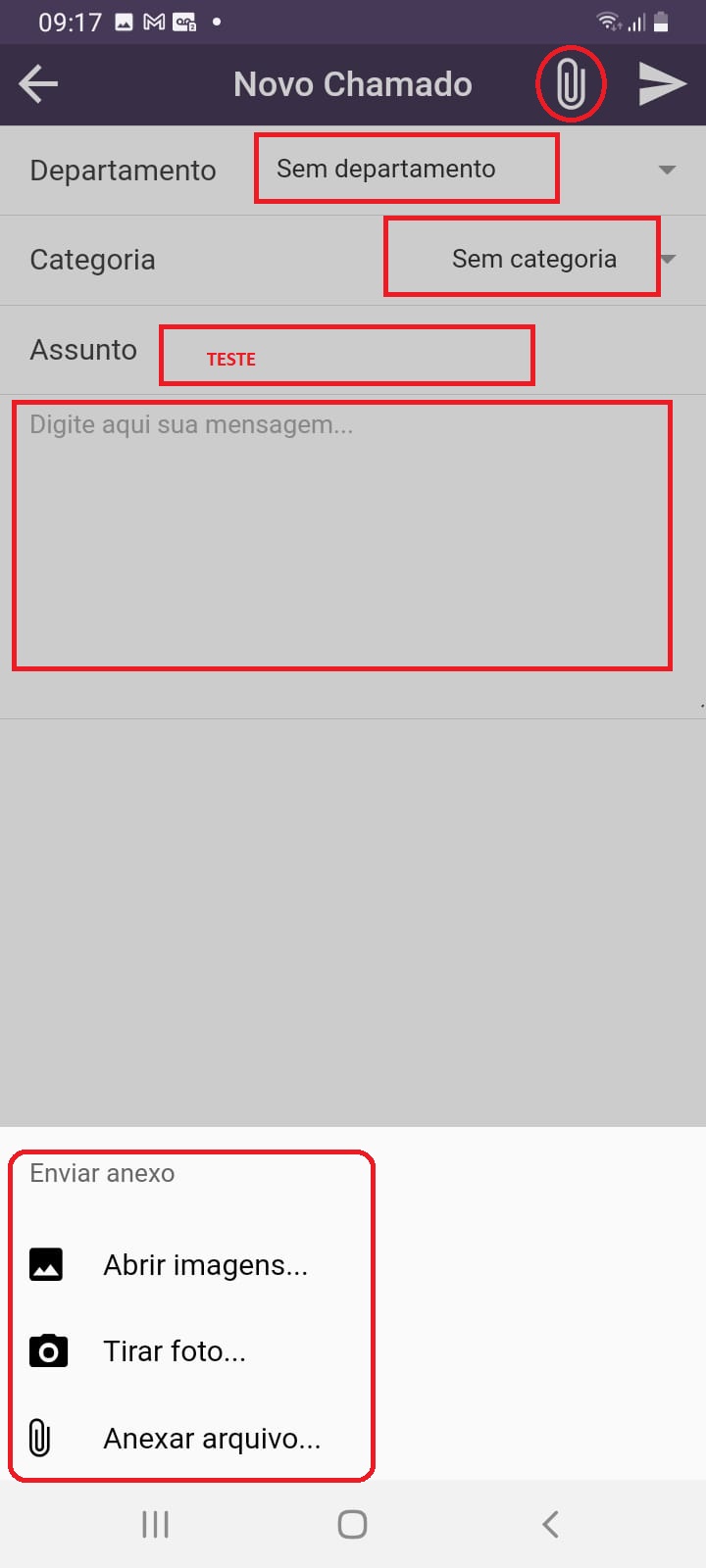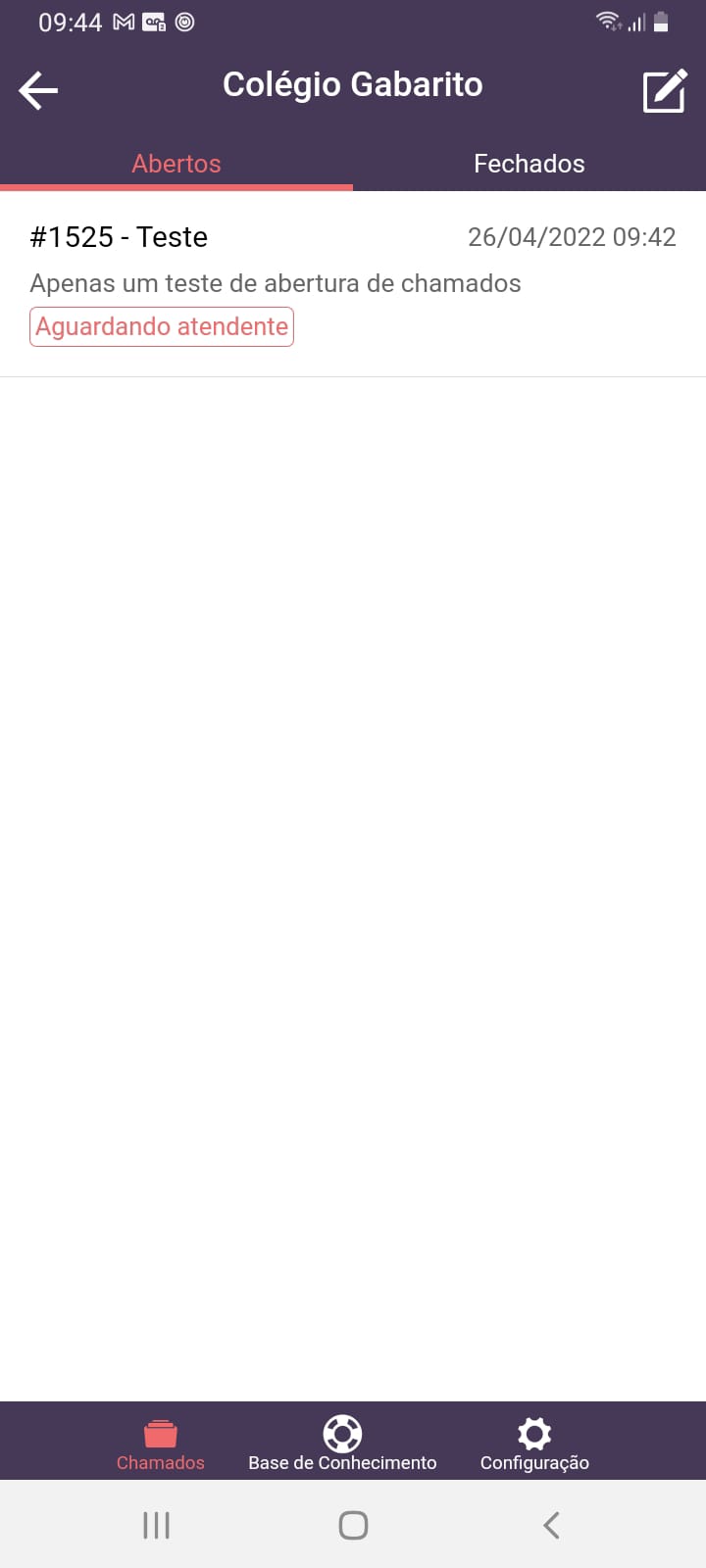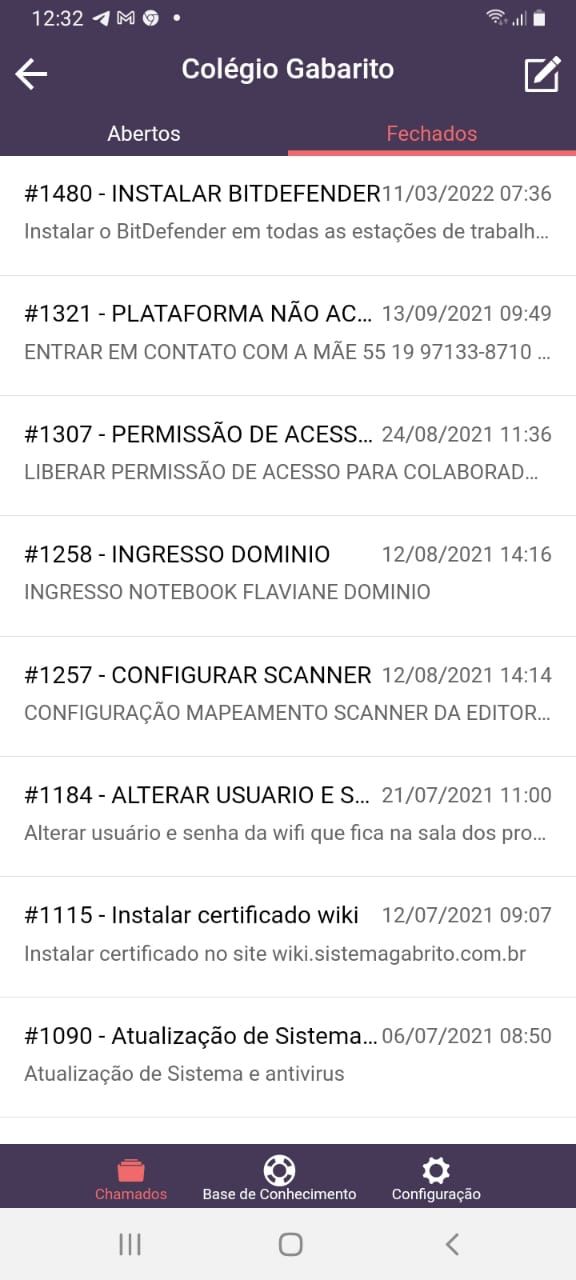Como abrir chamados para o HelpDesk pelo celular: mudanças entre as edições
Sem resumo de edição |
m (Protegido "Como abrir chamados para o HelpDesk pelo celular" ([Editar=Permitir apenas administradores] (indefinidamente) [Mover=Permitir apenas administradores] (indefinidamente))) |
||
| (2 revisões intermediárias pelo mesmo usuário não estão sendo mostradas) | |||
| Linha 45: | Linha 45: | ||
[[Arquivo:WhatsApp Image 2022-04-26 at 09.17.33.jpg|centro]] | [[Arquivo:WhatsApp Image 2022-04-26 at 09.17.33.jpg|centro]] | ||
Terminando de preencher o formulário basta clicar no Ícone | Terminando de preencher o formulário basta clicar no Ícone ao lado direito do Clipe que seu chamado será aberto.</big> | ||
==4. Visualizando chamados abertos e fechados.== | ==4. Visualizando chamados abertos e fechados.== | ||
| Linha 51: | Linha 51: | ||
Na aba abertos veremos todos os seus chamados ainda abertos no sistema e o seu status atual, na aba Fechados você conseguimos visualizar todos os nossos chamados que já foram fechados pelos atendentes. | Na aba abertos veremos todos os seus chamados ainda abertos no sistema e o seu status atual, na aba Fechados você conseguimos visualizar todos os nossos chamados que já foram fechados pelos atendentes. | ||
[[Arquivo:Visualiza-chamados.jpg|centro]] | [[Arquivo:Visualiza-chamados.jpg|centro]] | [[Arquivo:Fechados.jpg|centro]] | ||
</big> | </big> | ||
Edição atual tal como às 12h43min de 26 de abril de 2022
HELPDESK
1. Acessando o HelpDesk
Faça o download do Aplicativo sem sua loja seja ela Google Play ou AppStore
2. Acessando o Aplicativo
Abra o Aplicativo e logo aparecerá a tela abaixo onde você terá que escolher a empresa onde trabalha.
Logo depois que digitar o nome da empresa Gabarito clique em procurar.
Clique sobre a empresa encontrada para redirecionar á tela de login, coloque seu email e senha do Tomticket e clque em login
3. Abrindo chamados
Clique no ícone do Lápis conforme mostra na imagem abaixo para abrir a tela de abertura de chamados.
Na tela abaixo temos algumas opções a serem preenchidas
Departamento: Coloque aqui o departamento para onde você deseja abrir o chamado.
Categoria: Coloque aqui a categoria para qual você deseja atendimento
Assunto: Coloque aqui uma descrição curta do seu problema, e na parte onde está digite sua mensagem coloque a parte mais detalhada do seu problema para que possa agilizar o seu atendimento.
Clicando no Ícone do "clipe" abrirá algumas opções para que você possa anexar arquivos que possam evidenciar o seu problema.
Terminando de preencher o formulário basta clicar no Ícone ao lado direito do Clipe que seu chamado será aberto.
4. Visualizando chamados abertos e fechados.
Na aba abertos veremos todos os seus chamados ainda abertos no sistema e o seu status atual, na aba Fechados você conseguimos visualizar todos os nossos chamados que já foram fechados pelos atendentes.
|