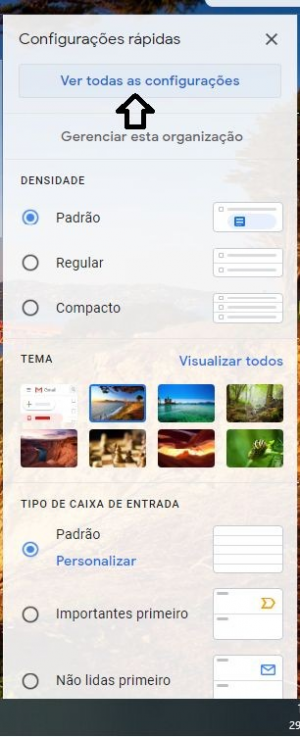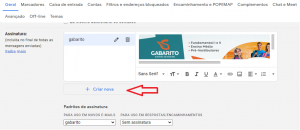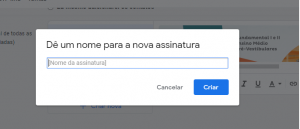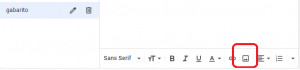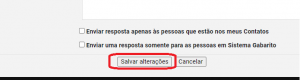Como alterar assinatura de e-mail no Gmail: mudanças entre as edições
Ir para navegação
Ir para pesquisar
m (Protegido "Como alterar assinatura de e-mail no Gmail" ([Editar=Permitir apenas administradores] (indefinidamente) [Mover=Permitir apenas administradores] (indefinidamente))) |
Sem resumo de edição |
||
| (6 revisões intermediárias pelo mesmo usuário não estão sendo mostradas) | |||
| Linha 1: | Linha 1: | ||
[[Category:Tecnologia]] | [[Category:Tecnologia]] | ||
Primeiro passo clique em icone de configuração: | |||
[[Arquivo:Config2---.png|semmoldura]] | |||
Segundo passo → ver todas as configurações: | |||
[[Arquivo:ver-config.png|semmoldura]] | |||
Terceiro passo: | |||
[[Arquivo:Terceiro2.png|semmoldura]] | |||
Quarto passo, dê um nome para sua assinatura: | |||
[[Arquivo:Quarto2.png|semmoldura]] | |||
Quinto passo, inserindo a imagem com sua assinatura: | |||
[[Arquivo:Quinto2.png|semmoldura]] | |||
Sexto passo, vamos salvar nossas configurações: | |||
[[Arquivo:Sexto2.png|semmoldura]] | |||
Pronto sua assinatura foi criada com sucesso! | |||
Edição atual tal como às 11h54min de 21 de junho de 2021
Primeiro passo clique em icone de configuração:
Segundo passo → ver todas as configurações:
Terceiro passo:
Quarto passo, dê um nome para sua assinatura:
Quinto passo, inserindo a imagem com sua assinatura:
Sexto passo, vamos salvar nossas configurações:
Pronto sua assinatura foi criada com sucesso!