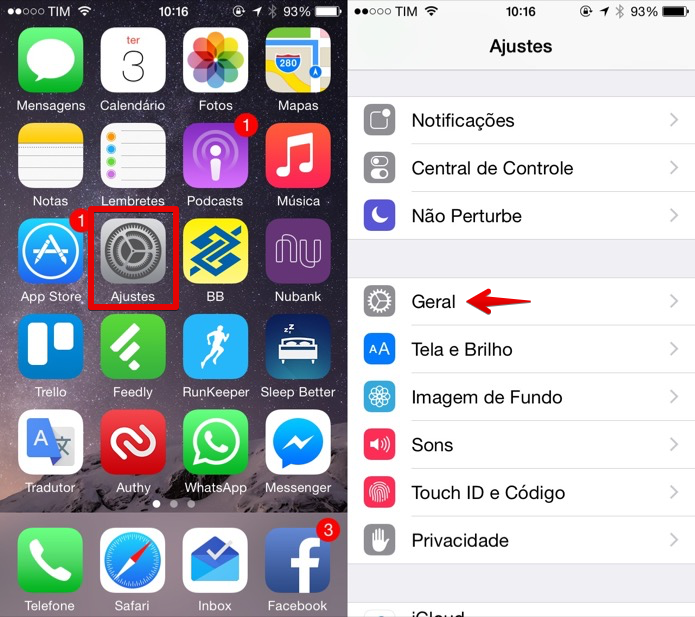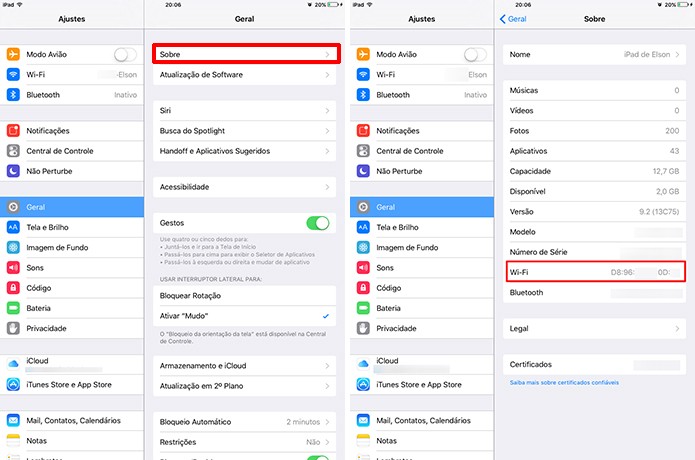Como alterar o endereço MAC em dispositivos IOS: mudanças entre as edições
Ir para navegação
Ir para pesquisar
m (Protegido "Como alterar o endereço MAC em dispositivos IOS" ([Editar=Permitir apenas administradores] (indefinidamente) [Mover=Permitir apenas administradores] (indefinidamente))) |
Sem resumo de edição |
||
| Linha 4: | Linha 4: | ||
<big>1º Passo - Acesse as configurações do iOS e toque em “Geral”</big> | <big>1º Passo - Acesse as configurações do iOS e toque em “Geral”</big> | ||
[[Arquivo:2015 03 03 10 18 34jpg 5.png|centro]] | [[Arquivo:2015 03 03 10 18 34jpg 5.png|centro]] | ||
<big>2º Passo - Em seguida, toque em “Sobre”. Por fim, deslize a tela e localize os itens “Wi-Fi” e “Bluetooth”. O endereço MAC das respectivas placas será exibido à direita.</big> | <big>2º Passo - Em seguida, toque em “Sobre”. Por fim, deslize a tela e localize os itens “Wi-Fi” e “Bluetooth”. O endereço MAC das respectivas placas será exibido à direita.</big> | ||
[[Arquivo:Ios-iphone-ipad-como-descobrir-endereco-mac-ver-2.jpg|centro]] | [[Arquivo:Ios-iphone-ipad-como-descobrir-endereco-mac-ver-2.jpg|centro]] | ||